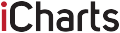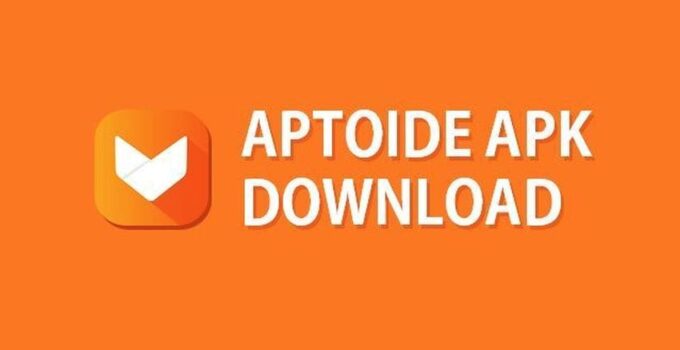When we need to download an application on our Android smartphone, we all use the Google Play Store. However, what can we use for our TVs? Well, Aptoide is a type of an online store that allows users to download apps that are customized specifically for Smart TVs.
To put it simply, people can install the APK on their devices and from there, they can reap the benefits of Aptoide’s application store including things like web browsers, a wide range of options to watch TV dramas, movies, media centers, and live TV.
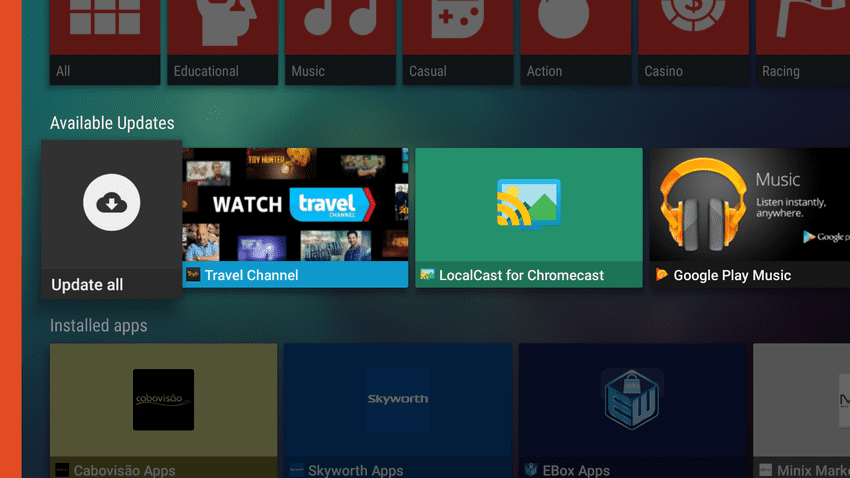
source:blog.aptoide.com
Now, when you look at it, you can get similar things in the same manner as Google Store, however, the programs offered are specially designed to fit Smart TVs. The software you can get from downloading this store includes apps chosen by creators/editors, the most popular ones people got, various Internet search engines, and games.
Hence, you will gain access to various applications that you could not get in an official store or a preinstalled one. In this article, you can learn how to set up Aptoide on your Firestick and Fire TV, and learn some other things you might have been wondering about. Let’s take a closer look:
Before you start to read more on this guide, the first thing that you should do is to ensure that your Fire Stick VPN is turned off. However, when you use Aptoide, you will need to turn it back on in order for it to work. Here are the steps you should take:
Point 01: By using your controller, the first step you should take is to choose the “Settings” button.
Point 02: Once you have scrolled to the right side, you will see “My Fire TV”, once you find it, click on it.
Point 03: Choose “Developer Options”.
Point 04: This point requires you to find the “Apps from Unknown Source” category, once you find it, check if it is on. If not, highlight this setting and use the controller to choose the “Select” icon.
Point 05: Now, you will have to return to the home screen. To do that, simply choose the “Home” option.
Point 06: Use the arrow buttons to select the “Search” button which you can see and find in the top left edge of the screen.
Point 07: To find and install it, you will need to write “Downloader” in the search area. Later on, you can use this option to side-load the program.
Point 08: Hold the “Down” button on the controller until you see that the term you typed is pointed out, once it is, choose the “OK” icon.
Point 09: You can find the “Downloader” icon in the “Apps & Games” group. Once you find it, click the “OK” button on your controller.
Point 10: Your app is now ready for downloading, continue by clicking on the “Select” icon to start the downloading process.
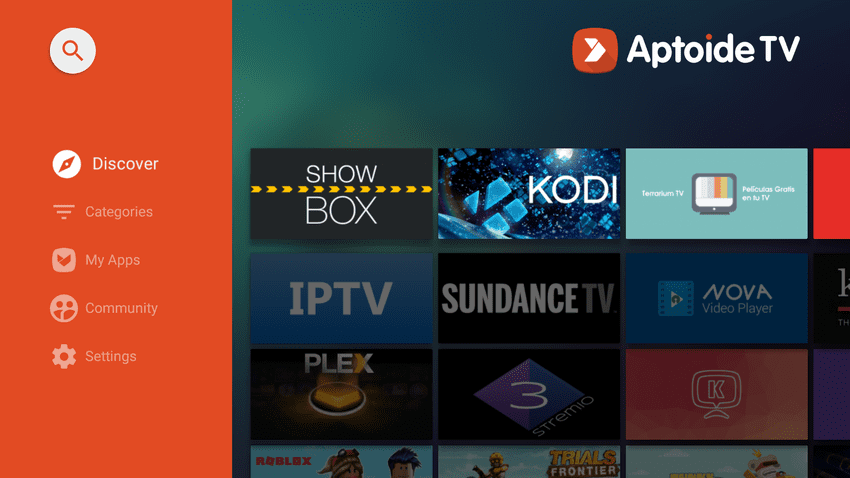
source:blog.aptoide.com
Point 11: Press “Open” and then press “Allow” when you get a pop-up window.
Point 12: You will get another window that states what new features were implemented in the application, you should proceed to the next step by pressing “OK”.
Point 13: Next, you will need to tap on the URL tab that shows “http://”, when you do this, an on-screen keyboard will appear. Once it shows up, use it and write “aptoi.de/tv” right after “https://”, and click on “Go”. By doing so, you will automatically connect you with the APK file which will make everything easier for you.
Point 14: Wait for it to finish the installation.
Point 15: Once it is installed, you will get a message that gives you three options which are “Install”, “Delete”, and “Done”. You should choose “Delete”. This will free some storage space that you need to complete the installation. You will need to confirm the process by choosing “Delete” one more time.
Point 16: Keep in mind that the application will not be shown in the “Apps & Games” tab right away. Instead, you will need to hold the “Home tab” on the controller until you see that the “Shortcut to Your Apps Library” category appeared. Click on “Apps”.
Point 17: From here, the platform will reroute you to the software you just downloaded. By scrolling down, you will find the installed application.
Point 18: Click the “Menu” tab and then choose “Move to Front”.
Point 19: By doing the previous point, Aptoide will be transferred to the beginning of the “Your Apps & Channels” category. Although this is not a necessary step, it will be easier for you to find it if you complete point 19.
Point 20: The Aptoide application is now installed on your TV. Enter the program and have fun!
There you have it! As you can see, it does take you 20 steps to install the application, however, although it seems long, it will actually take you several minutes to finish the process.
Aptoide Features and Other Details
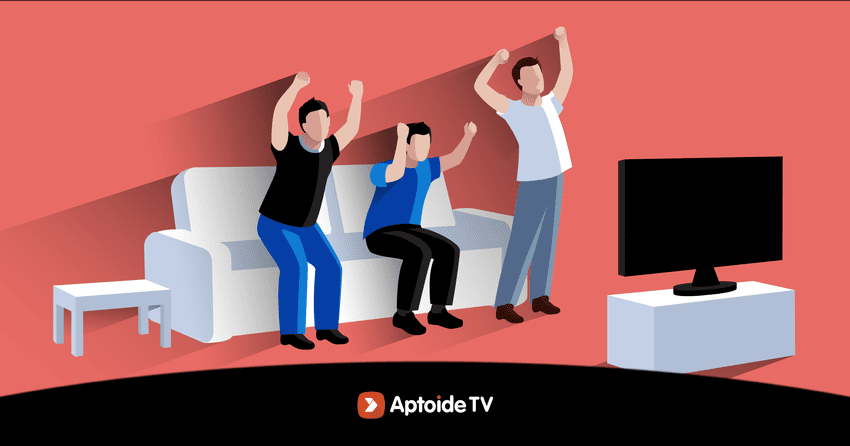
source:blog.aptoide.com
According to the experts from firesticktricks.com, the app offers thousands of downloadable programs by simply clicking a few buttons on your controller. No matter what you want to use it for – watching movies/shows/videos, playing video games, listening to songs, chat with your friends, or use a different Internet browser – Aptoide can do it all.
Answer to FAQ
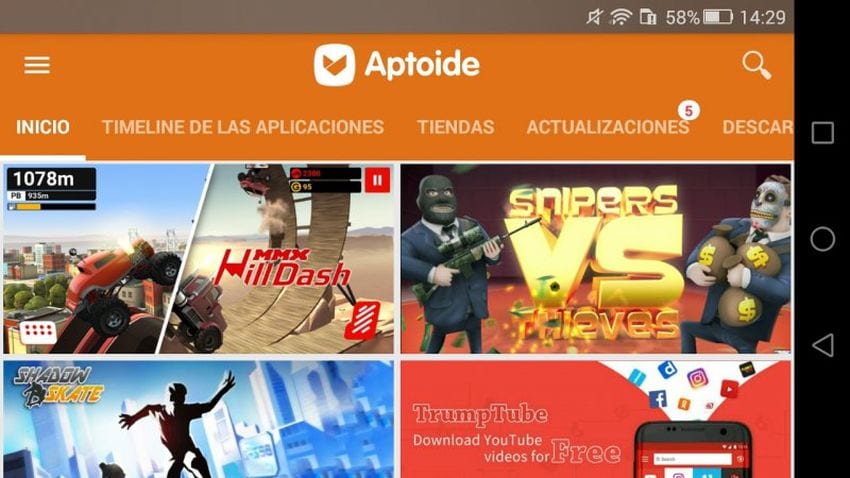
source:malavida.com
A lot of people wonder if it is legal to have Aptoide and to put it simply – it is. Also, you will not have to worry about the safety of the device you installed it on since downloading most things from the online store is safe, but, keep in mind that you should look if there is a “Trusted App” icon present before downloading anything. Although it is entirely free to download it, you must pay for some services such as Amazon Prime and Netflix.
Conclusion
By following the steps from this article, you will be able to make the entire process of downloading Aptoide TV easier and less time-consuming. Hence, now that you have learned what you need to do, do not waste any more time and download the Aptoide application right away!