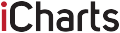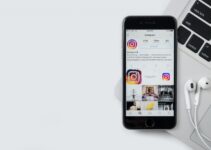When you buy a new smartphone, tablet or laptop, the first thing you want to do is to personalize it, by customizing the wallpaper, arranging the icons, downloading the applications you often use, find the best protection mask or case, so you can put your personal and recognizable signature to your device.
This is maybe not a “must do” task, but customization will increase the intensity of the beautiful feeling of owning something that is valuable for you. We all choose to put masks on our phones and change the default wallpapers, so we can know the device is ours. It’s the same with tablets or iPads. Every Apple device offers you a lot of settings and features that will help you reach the goal and make your iPad look nice and beautiful.
Page Contents
1. Choose a protective mask or case

source:pxfuel.com
We all know that iPhones and iPads can be easily damaged if we don’t take care of them. A lot of people who use Apple devices apply protective glass on the display and use a protective case. You can also take a step further and personalize the case, by engraving your initials or your company logo, if you plan to use it at work.
You can read more on customlogocases.com so you can see why people choose to use their logos on iPad cases and what is the best way to do that. This is the next level personalization of your device, and it’s really good if you want to be recognizable between your coworkers and friends.
2. Download new wallpapers

source:pxfuel.com
Apple has a few default wallpapers that are pretty good, but if you want to customize your new device, you can always download HD pictures and use them on your lock and home screen. There are a lot of dynamic wallpaper apps in the App Store. Also, if you are into photography, you can use your photos so you can personalize your iPad and look at your precious work every time you unlock it.
3. Choose your sounds
We all know Apple’s devices are often pretty complicated when it comes to the sounds because you need to download them using the iTunes app. But the good thing is that Apple’s sound library is full of sounds and tones you can choose for every type of activity, including sending mail, receiving mail, keyboard clicks, calendar alerts, social media notifications, lock and unlock sound effects and so on. If you don’t like the sounds and you prefer to keep your device on silent mode, you can even customize the vibrations or create your own, if you use at least iOS 12.
4. The dark mode is modern

source:pxfuel.com
All devices come with light mode by default. But, if your iPad runs iOS 12 or above, you can choose the dark mode, that will apply to the most of the apps you use, including Instagram, YouTube, Adobe Acrobat Reader, Pinterest, Shazam, Skype and so on. This option is very good for those who prefer dark and black more than the default steel-looking interface.
5. Adjust the screen brightness
You don’t need to use your iPad on 100% brightness. You can set it to the percentage you prefer, which will save your battery and eyes too. Also, you can allow the device to adjust the brightness according to the environment. Almost all iOS devices have this option, which is pretty good, and easily adaptable in just a second.
6. Rearrange your app icons
Apple’s iOS allows you to arrange your icons on a few displays, by creating folders and moving them in an order that is the best for you. You can choose different types of ordering, for example, alphabetical or by color. Also, you can collect your social apps in one folder, productivity in another, or games in a third one. You have a lot of possible options and you will never get bored from how your display looks when you unlock the device. If you decide to organize the apps, you will always be able to find what you need, at any time.
7. Set a passcode

source:unsplash.com
Every smart device allows you to set a passcode so you can unlock it and protect it from unauthorized use. This is not a customization step that affects how your new iPad looks, but it’s for protection. You can use simple 4-digit code or advanced 6-digit code, it’s on you.
8. Use the “Picture Frame” feature
While you wouldn’t find this option on your iPhone, the iPads support it. You can choose a dynamic lock screen that will create a slideshow of your photos and pictures. You can choose a lot of transition options and the photos you like to see on this screen.
9. Add some functionality devices
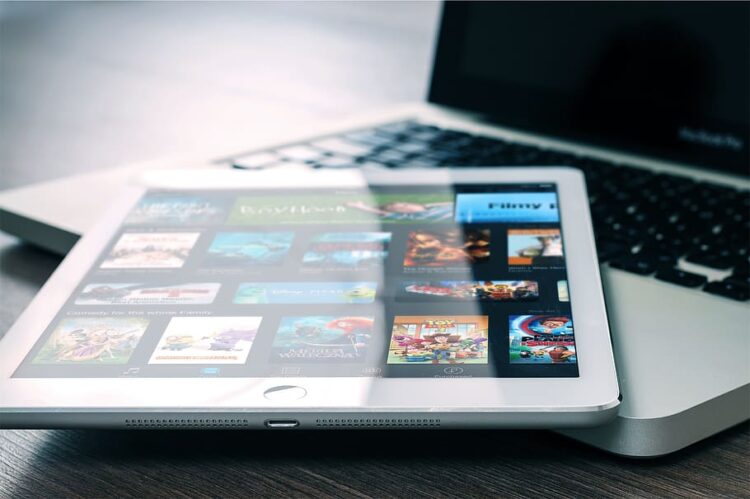
source:unsplash.com
It’s not just the case that will make your iPad look modern and attractive. You can use some good headphones or add a physical keyboard if you want it. There are also a lot of functional masks, chargers, bumpers, and many other things that will help you protect the device from damages.
10. Set your Touch ID or Face ID
If you want to add a few layers of protection to your device, you need to set the Touch ID or Face ID, depending on the model you use. This feature will help you unlock the iPad or confirm your ID when you purchase something on the Internet or from Apple’s App Store.
11. Customize the Control Center
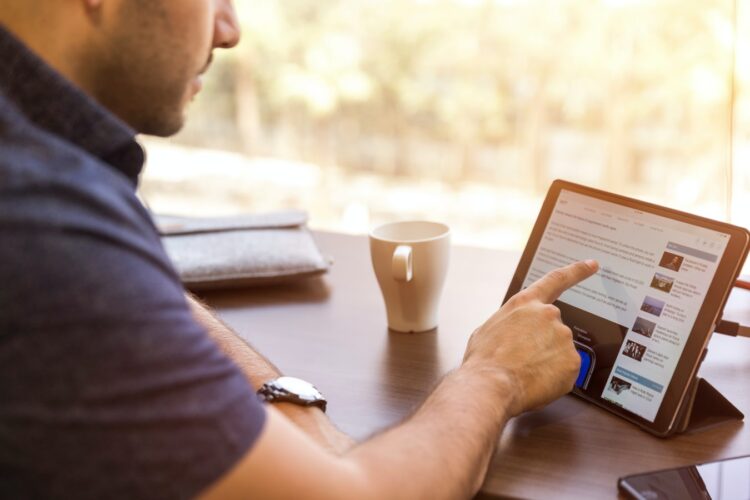
source:unsplash.com
The Control Center is the menu you open when you swipe down from the right corner, above the battery mark. Here, you can find a few shortcuts that will help you press the button you need faster, without looking through the menu, for example, the quick access to the alarm, camera, screen recording, AirDrop, voice control, and brightness control.
Every iOS device is easy to customize, personalize, and use. You only need to decide what you want and need to do with it, so you can finish this process and make it look just like you prefer.