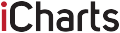Today there are generally two types of hard drives, either mechanical or solid; All hard drives have a useful life that allows their use without major worries during the entire productive cycle of the computer, it is necessary to always keep in mind to make backups of information periodically, to avoid any loss of information due to any fortuitous event or already be this due to viruses.
However, whether by accident or by manufacturing errors, this very important element of computers, which stores all our data, can fail and block access, which will undoubtedly cause many problems for its owner. This article aims to provide tips to repair the hard drive in case of problems:

Img source: unsplash.com
Page Contents
1. Make Backups Of Information For Prevention:
Backup of the most sensitive data: The latest operating systems on the market have tools to make automatic backups of the computer or folders selected by the user as well many experts available for data recovery such as “salvagedata.com”. Carrying out this work of duplicating information is essential in case of loss of information. This backup must be done on an external HDD in case a problem occurs, it is not affected.
In the case of wanting to store images, videos or documents on an external disk, if this data is of special importance for the user, it is advisable to make backup copies on another disk, preferably external.
For this reason, if you have a large network with a lot of information, it is recommended to consider a NAS, which allows you to make network backup copies and share content within homes or mount two hard drives in a single external box through a RAID configuration . That is, it consists of a redundant data system. At least it is necessary to have two hard drives of equal capacity. In this way, if one of them breaks, the other still retains the original data.
2. Check And Repair The Disk Periodically:
One of the most common problems with hard drives is that some sectors of the disk fail or that the information recorded on it is corrupted. For this reason, if you notice increased noise, disk heating, or a drop in overall system performance, it is recommended that you use a disk verification tool.
Both Windows and Mac have in the operating system with ‘ScanDisk’ and ‘Disk Utility’, respectively, to perform this task. Another recommended application for the Windows operating system is TestDisk. This application has different options to recover deleted partitions or disk boot. However, due to its usage environment, some knowledge is required to use it.

Img source: cleverfiles.com
3. Deactivate Usb Sticks, Memory Cards And External Hard Drives Properly Before Removing Them:
USB keys are often damaged by misuse when disconnected from the computer. For this reason, it is advisable to deactivate them first and remove them safely, since if this operation is done when some data is being transcribed to the computer’s hard drive, it may be stored corrupted, which could have future consequences.
In Windows, in the event of a USB failure, you can try to recover from the MS-DOS console. To do this, you have to access ‘Command Prompt’ and run ‘chkdsk Z: / r’, where Z: the letter of the damaged disk drive.
4. What To Do If The Internal Hard Drive Fails:
In the event of a computer’s hard drive malfunction, the only way to repair it is by booting the computer from a CD / DVD, bootable USB or from a network.
One option is to do so using the operating system installation or recovery disc. In Windows, you can try to boot the disk by pressing F8 to enter system repair or “failsafe” mode. In case of failure, an attempt can be made to boot the system from an external device. To do this, depending on the computer, it is necessary to access the BIOs to change the order of the boot system. In this way, the computer looks for a CD or USB first, instead of the internal hard drive.
Another option for Windows operating system users is to repair bad sectors using Hiren’s Boot application. This application is installed or run in portable format on a USB key to start the computer from there and access its disk recovery tool.
In computers with Mac Os X, pressing the keys ‘Command (on both sides of the space bar) + R’ at startup, it starts in recovery mode and you can access the application of ‘Disk Utilities’ to verify and repair the internal hard drive of the computer.

Img source: unsplash.com
5. Repair The Disk Using Software:
There are some applications for both Windows and Mac Os X that allow you to recover information from bad sectors of the hard disk. In Windows, one of the most prominent utilities is HDD Regenerator, which allows you to recover corrupted data from a disk.
It has an option to create a recovery system that boots from USB in the event of a computer’s internal hard drive failure. On Mac computers, there is DiskWarrior
6. To Recover Damaged Hard Drives, You Can Try To Recover It By Formatting It At A Low Level:
In the event that the disk has become unusable, one option is to try to format it at a low level. This format allows you to recover discs that are inaccessible, although not files that were previously recorded on it. One of the most prominent uses for Windows is the DD Low Level Format Tool.
7. Before You Throw The Disk Away:
If the problem with a mechanical hard disk is hardware, some domestic recovery methods can be used. These methods do not always work and should be taken as a last resort before writing off the disc. First you can try to freeze the disk. Many times the problems of hard drives are due to overheating of the internal mechanism, made up of different plates that expand.
Applying cold in the freezer for twelve hours and keeping the disc in an airtight bag, so that the humidity does not affect it, you can return the plate to its place. Another option is to move the hard drive around, such as turning it upside down or sideways to see if it works again.